Không thể mở video trong bài thuyết trình trên PowerPoint? Đừng lo, bạn có nhiều cách để sửa lỗi không chạy được video trên PowerPoint.

Vấn đề này thường xảy ra do định dạng video không tương thích hay sai cài đặt PowerPoint. Nếu gặp phải vấn đề tương tự, những mẹo nhỏ nhưng “có võ” dưới đây sẽ giúp bạn khắc phục lỗi không chạy được video trên PowerPoint.
Kiểm tra định dạng video
Nếu PowerPoint không hỗ trợ định dạng video trong bài thuyết trình, nó có thể không được phát. Ví dụ, nếu đuôi file là .SWF, PowerPoint không thể mở video. Trong trường hợp này, bạn có thể tìm một phiên bản video khác hoặc dùng trình chuyển đổi clip online.
Tải lại video
Nếu PowerPoint hỗ trợ định dạng file video, nhưng vẫn không thể mở nó, có thể tệp tin đó bị lỗi. Kiểm tra bằng cách mở file đó bên ngoài PowerPoint. Có nhiều nguyên nhân khiến bạn không thể mở video trong slideshow PowerPoint:
- Vị trí lưu trữ bị hỏng.
- Không đồng bộ được âm thanh của video.
- Video có thể đang bị thiếu file.
- Bản thân video bị hỏng.
Trong trường hợp này, cách dễ nhất là tải lại video từ nguồn khác. Ngoài ra, nếu đang dùng clip YouTube, hãy kiểm tra xem liệu nó còn khả dụng.
Kiểm tra cài đặt phát lại video
Nếu không thể tìm thấy bất kỳ lỗi nào trong video, giờ là lúc kiểm tra cài đặt phát lại của PowerPoint. Có thể bạn đã cài chạy video tự động trên PowerPoint hoặc click để chạy nó. Vì thế, đảm bảo PowerPoint được thiết lập để mở video theo mong đợi của bạn.
- Trong PowerPoint, click video.
- Từ thanh công cụ, mở tab Playback.
- Tới menu Video options và mở menu thả xuống Start.
- Tại đây, click lựa chọn bạn muốn.

Đây là cơ hội tốt để đảm bảo âm thanh không bị tắt trong PowerPoint. Ở tab Playback, click icon Volume và đảm bảo bạn không vô tình chọn nhầm Mute.
Cài đặt PowerPoint hiển thị video
Tùy thuộc vào cài đặt PowerPoint, video có thể không hiện cho tới khi nó bắt đầu phát. Thế nhưng, nếu bạn đã thiết lập chế độ phát lại tới Until clicked on thì bạn có thể click thoải mái để chạy video.
Để làm video hiển thị, click vào nó và mở tab Playback. Sau đó, tới phần Video options và bỏ tích Hide While not Playing.

Nhúng code vào video YouTube
Nếu muốn bao gồm trong bài thuyết trình một video từ YouTube, sao chép và dán link vào nó chưa đủ. Thay vào đó, bạn sẽ phải nhúng code video vào bài thuyết trình. Dưới đây là cách bạn có thể làm việc này:
1. Tới video YouTube bạn muốn chèn vào slideshow.
2. Bên dưới video, click Share > chọn Embed.

3. Sao chép code nhúng.
4. Ở PowerPoint, mở tab Insert > click Media > Video.
5. Chọn Online Videos và dán code nhúng từ YouTube.

6. Click Insert.
Nếu đã chèn một video online, đảm bảo kiểm tra kết nối Internet trước khi thuyết trình bởi lỗi kết nối có thể ảnh hưởng tới chất lượng clip.
Tối ưu hóa khả năng tương thích media trong PowerPoint
Nếu PowerPoint hỗ trợ định dạng video bạn nhập nhưng vẫn gặp phải vấn đề khi phát nó, bạn nên tối ưu hóa khả năng tương thích media. Mở menu File trên PowerPoint và chọn Info. Sau đó, mở rộng menu Check for Issues và click Check Compatibility.
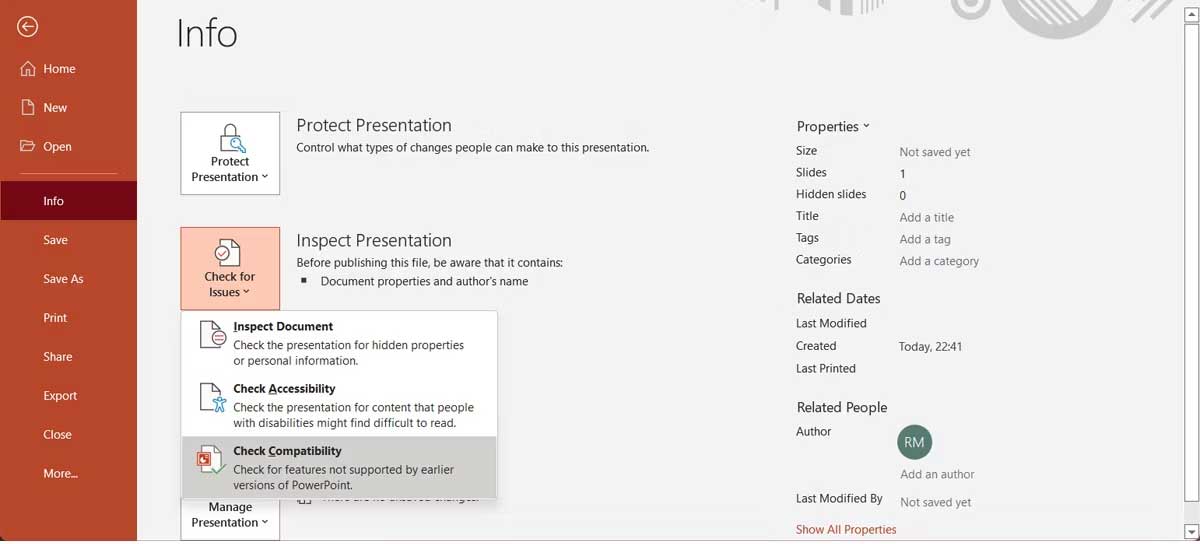
PowerPoint sẽ tìm kiếm bất kỳ vấn đề liên quan tới khả năng tương thích và tự động sửa chúng.
Trên đây là những cách sửa lỗi không chạy video trên PowerPoint. Hi vọng bài viết hữu ích với các bạn.

