Để tìm ô trống trong Excel bạn có rất nhiều cách khác nhau, trong đó có việc sử dụng hàm ISBLANK. Đây là hàm Excel có tính năng kiểm tra ô có trống hay có chứa nội dung, từ đó người dùng có thể dễ dàng lọc nội dung bảng dữ liệu của mình hơn. Bài viết dưới đây sẽ hướng dẫn bạn cách dùng hàm ISBLANK trong Excel.
Hướng dẫn sử dụng hàm ISBLANK trong Excel
Cú pháp hàm là =ISBLANK(value). Trong đó:
- Hàm ISBLANK sẽ trả về giá trị TRUE nếu value là rỗng hoặc là một tham chiếu đến một ô rỗng
- Hàm ISBLANK trả về giá trị FALSE nếu có chứa dữ liệu hoặc tham chiếu đến dữ liệu.
- Hàm ISBLANK sẽ trả về giá trị FALSE nếu ô được tham chiếu có bất cứ nội dung nào, kể cả khoảng trắng, chuỗi rỗng (“”) và ký tự ẩn.
- Trong trường hợp kết quả FALSE không như mong đợi, hãy thử xóa lại ô để xóa mọi ký tự ẩn rồi thực hiện nhập hàm lại từ đầu.
Bước 1:
Tại giao diện bảng dữ liệu ở ô đầu tiên kiểm tra dữ liệu trống hay không, bạn nhập công thức hàm rồi nhấn ISBLANK. Ở đây sẽ kiểm tra ô C2 có chứa nội dung hay không.
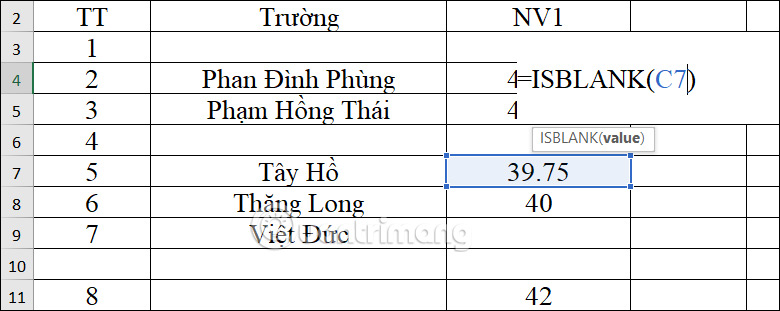
Bước 2:
Khi nhấn Enter thì hết quả sẽ trả về giá trị FALSE là ô có chứa nội dung như hình.
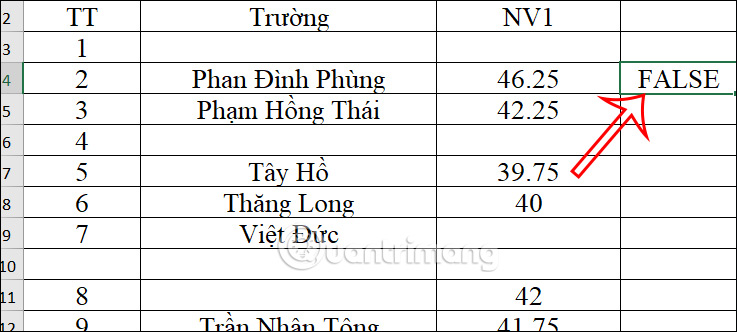
Bước 3:
Để kiểm tra những ô thuộc cột đó thì bạn chỉ cần kéo ô kết quả đầu tiên xuống bên dưới, tới vùng bạn muốn kiểm tra và sẽ thấy ngay được kết quả như dưới đây.
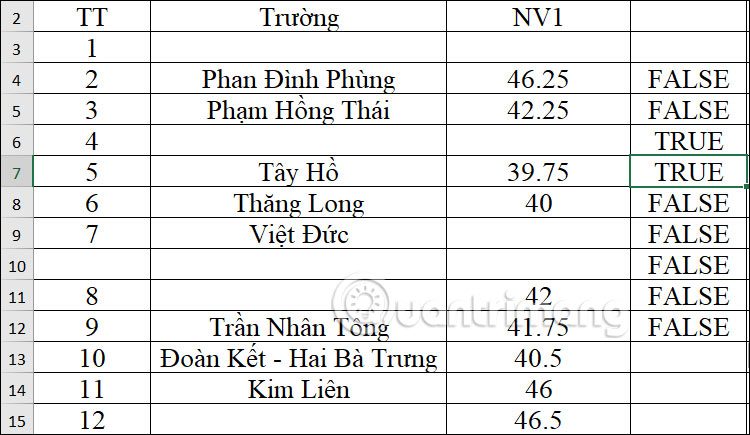
Bước 4:
Ngoài việc thông báo giá trị TRUE và FALSE thì bạn có thể thay đổi lại thông báo đó. Chúng ta kết hợp hàm IF với hàm ISBLANK để thay đổi giá trị thông báo là =IF(ISBLANK(C2),”Trống”,”Không trống”) như hình dưới đây. Phần hiện kết quả bạn có thể điền bất cứ nội dung nào mà mình muốn.
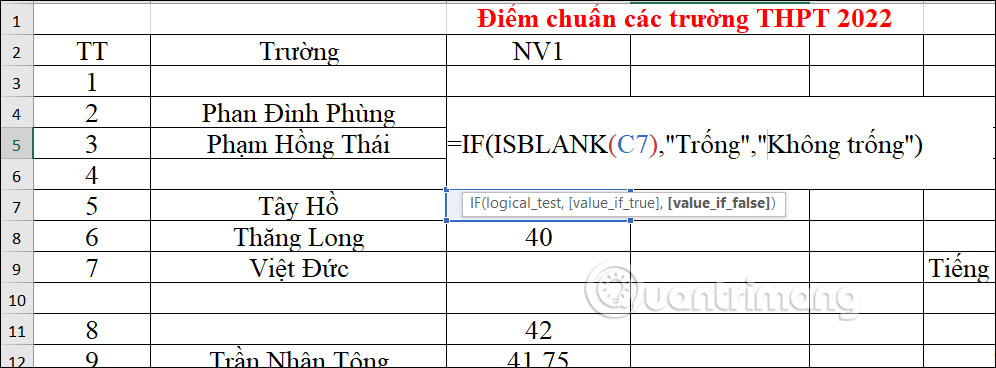
Bước 5:
Kết quả chúng ta sẽ nhìn thấy nội dung hiển thị cho từng ô như hình dưới đây.
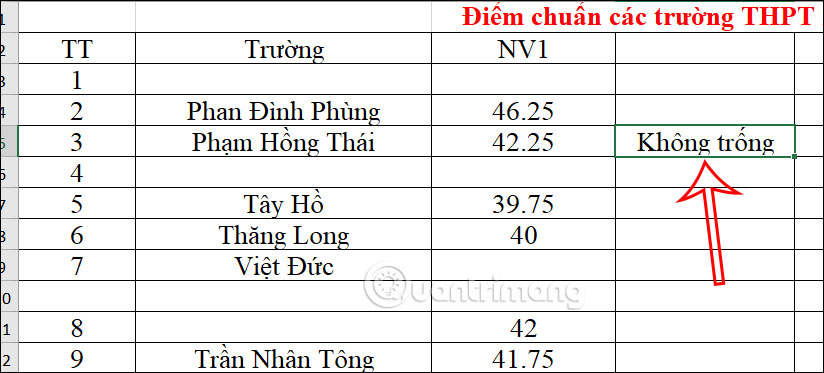
Bạn kéo xuống bên dưới để trả về kết quả cho những ô kiểm tra trống khác.
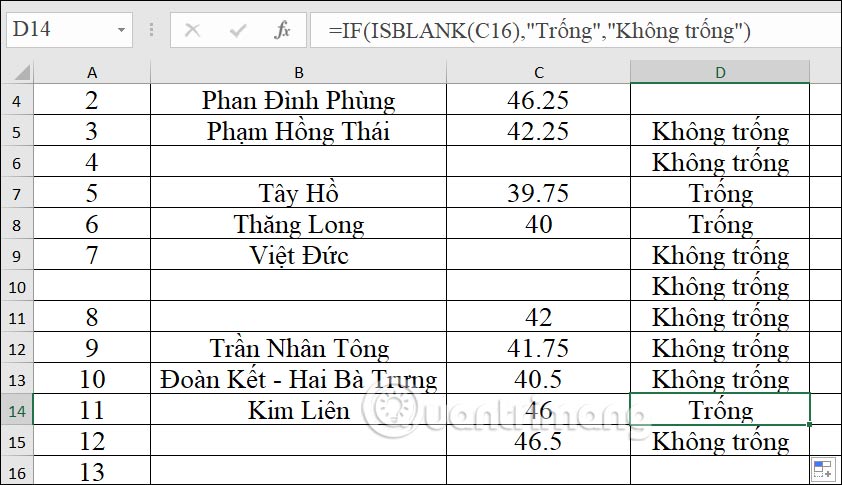
Ngoài việc sử dụng để hiển thị tình trạng ô trống như trên, dựa vào tính chất của hàm ISBLANK, chúng ta có thể ứng dụng nó kết hợp với các hàm khác để thực hiện các công việc mình cần.
Chúc các bạn thành công!

