Cách cố định dòng trong Word không quá khó. Bài viết không chỉ hướng dẫn bạn cách cố định trang trong Word mà cả dòng và những vấn đề liên quan khác.
Soạn thảo văn bản là một phần mềm không thể thiếu trên máy tính. Hiện bạn có rất nhiều lựa chọn trên Internet, bao gồm cả sản phẩm miễn phí như Google Docs. Mặc dù vậy, Microsoft Word vẫn không hề mất đi vị trí của nó.
Microsoft Word thường được tích hợp sẵn trên hệ điều hành Windows. Dù là phần mềm trả phí, Word vẫn là lựa chọn được yêu thích trong doanh nghiệp, công ty và tổ chức bởi tính dễ dùng và đa năng, lại nằm trong bộ Microsoft Office.
Với Microsoft Word, bạn có thể thoải mái soạn thảo văn bản, định dạng font, màu chữ, chỉnh lề, thậm chí chèn ảnh và đóng dấu logo. Không những thế, Word còn giúp người dùng cố định chữ, trang hoặc một phần trong tài liệu để tiện tham chiếu khi cần. Thực tế, tính năng này giống như đóng băng hàng và cột của Excel. Dưới đây là cách cố định dòng trong Word.
Cách cố định một phần tài liệu Word
Giả sử bạn đang viết báo cáo chuyên môn dài, nhiều phần trong Word. Một số mục cần liên hệ phần trước đó, khiến bạn phải cuộn lên/xuống giữa các trang nhiều lần. Bạn cũng có thể cần sao chép và dán văn bản hoặc đồ thị giữa các mục.
Microsoft Word có khả năng chia cửa sổ và cho phép bạn xem nhiều phần khác trong một tài liệu mà không phải cuộn chuột quá nhiều.
1. Mở tài liệu trong Word.
2. Tới Ribbon> View > click vào Split.
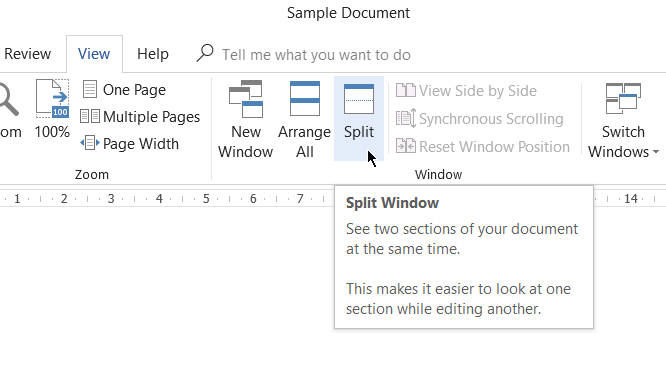
3. Tài liệu giờ được nhân đôi thành hai cửa sổ bằng một đường thẳng có thể di chuyển. Điều chỉnh kích thước tương đối hai cửa sổ này bằng chuột. Chuyển trỏ chuột tới đường phân chia và khi thấy con trỏ chia tách, click và kéo đường chia đó tới vị trí mới.
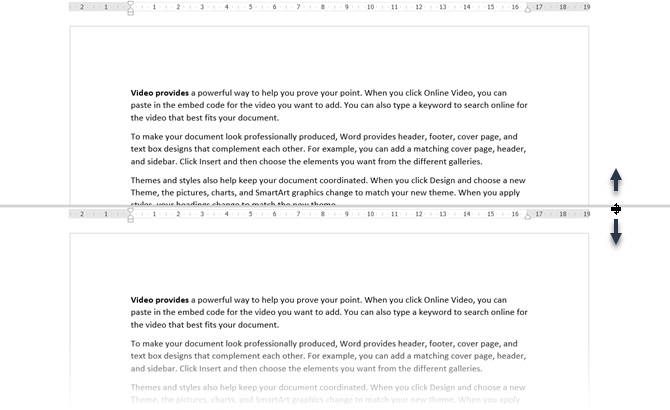
4. Để kích hoạt một bản sao phần chia nhỏ, chỉ cần nhấn vào bất kỳ vị trí nào trong đó. Với tài liệu chia thành hai phần này, bạn có thể xử lý nội dung một phần trong khi giữ yên hay “đóng băng” phần còn lại để tham chiếu dễ dàng. Ở ví dụ trên, phần trên đứng yên còn phần dưới là vùng làm việc.
5. Loại bỏ Split bằng cách nhấn View > Remove Split, kéo đường phân chia tới cạnh trên hoặc dưới cửa sổ, hay click đúp vào đường phân cách.
Làm việc với tài liệu phân đôi trong Microsoft Word
Dưới đây là một vài điểm quan trọng cần nhớ khi chia màn hình tài liệu thành hai phần:
- Sau khi phân chia, nhấn vào phần muốn thay đổi, rồi chọn một bố cục khác trên tab View. Bạn có thể xem hai ngăn như hai cửa sổ riêng biệt và sử dụng lệnh View khác để đổi bố cục các phần. Ví dụ, bạn có thể giữ cửa sổ trên ở bố cục Print, cái còn lại ở dạng Web. Hoặc đặt cửa sổ trên ở dạng Outline, dưới ở bố cục Print.
- Vì cùng một tài liệu nên bất kỳ thay đổi hay định dạng bố cục đều sẽ ảnh hưởng tới cả hai bản sao. Ví dụ, nếu bạn in đậm một số đoạn ở bản sao trên, nội dung tương ứng của nó ở bản sao dưới cũng tự động được in đậm.
- Bạn có thể thiết lập các cấp độ thu phóng khác nhau cho các phần phân đôi. Tính năng này hữu ích với người dùng lớn tuổi và cả bạn khi muốn điều chỉnh kích thước đồ thị, bảng biểu.
- Bạn có thể sử dụng phần phân chia bên dưới như một màn hình xem trước khi in. Sắp xếp hiển thị nhiều trang ở màn hình này bằng cách: View > Multiple Pages để có cái nhìn tổng thể chính xác về cách thiết kế tài liệu.
Chia tài liệu theo chiều dọc
Thật tiếc, Microsoft Word chỉ cho phép phân đôi tài liệu theo chiều ngang. Thế nhưng, bạn có thể áp dụng mẹo mở cùng một tài liệu trong hai cửa sổ Microsoft Word như sau:
1. Ở Microsoft Word 2016, mở tài liệu đầu tiên. Sau đó, tới File > View > New Window.
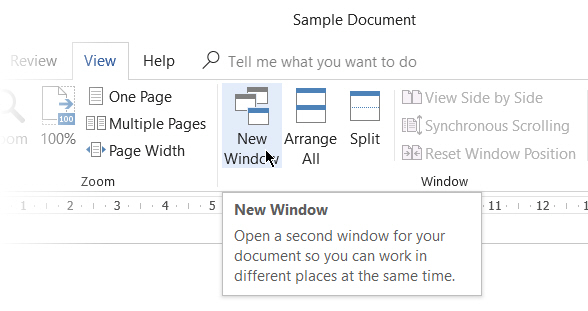
2. Chọn View > View Side by Side. Tài liệu đó sẽ mở trong một cửa sổ liền kề, cho phép bạn làm việc song song hai tài liệu, gần giống như kiểu phân chia dọc.
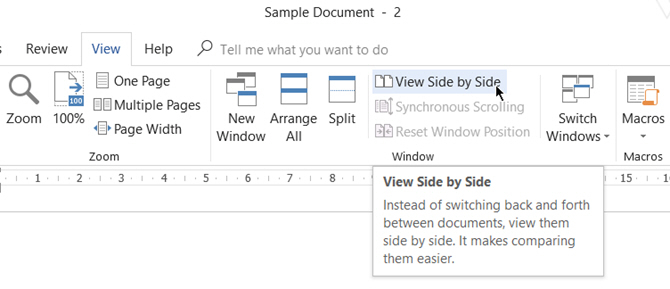
Nếu bạn cuộn lên hoặc xuống, phần bên cạnh cũng sẽ di chuyển theo. Nếu muốn đóng băng một phần hoặc chỉ cuộn phần nội dung khác, hãy chọn Synchronous Scrolling để tắt nó.
Nút Split trong Microsoft Word có thể biến việc xử lý tài liệu dài dễ dàng hơn. Vì thế, đừng ngại thử nút này mỗi khi cần tham chiếu nội dung nhé!
Cách khóa hộp văn bản trong Word
Ngoài việc “đóng băng” một phần tài liệu, bạn còn có thể cố định chữ trong Word như sau:
- Để làm việc này, bạn cần dùng các công cụ trong tab Developer trên Ribbon.
- Sau khi mở tab Developer, mở tài liệu có hộp văn bản bạn muốn khóa và chuyển sang tab Developer. Tại đây, chọn “Restrict Editing” trong phần Protect.
- Một bảng sẽ hiện ở bên phải, nơi bạn có thể hạn chế các quyền chỉnh sửa cho tất cả hoặc phần cụ thể của tài liệu. Tại đây, tích ô cạnh “Allow only this type of editing in the document” trong phần “Editing restrictions”, sau đó, giữ nguyên lựa chọn No changes ở menu thả xuống.
- Tiếp theo, bạn cần chọn tất cả nội dung trong tài liệu, ngoại trừ hộp văn bản muốn khóa. Cách dễ nhất để làm việc này là nhấn Ctrl+A để chọn mọi thứ trong tài liệu, rồi giữ phím Ctrl khi click từng ô, sau đó, xóa chúng khỏi lựa chọn.
- Khi đã chọn nội dung, tích ô cạnh Everyone trong Exceptions. Cuối cùng, chọn “Yes, Start Enforcing Protection” ở phía dưới của bảng Restrict Editing. Nhập mật khẩu bảo vệ, rồi click OK. Thế là xong!

