Tạo một trang web mới bằng WordPress cần phải thực hiện nhiều thao tác khác nhau. Phần đầu tiên của bài viết này đã hướng dẫn các công việc off-site như hosting, kết nối FTP, đăng ký công cụ tìm kiếm, v.v…
Trong phần thứ hai này, chúng ta sẽ xem xét các công việc on-site từ bảng điều khiển của người quản trị trong trang web WordPress.
Nhiệm vụ on-site chủ yếu liên quan đến cấu hình cài đặt WordPress và cài đặt plugin, theme. Bạn cần phải thực hiện tất cả những công việc này từ khu vực quản trị WordPress bằng cách đăng nhập vào URL http://www.yoursite.com/wp-admin với tên người dùng và mật khẩu đã tạo khi cài đặt WordPress.
1. Cài đặt một plugin bảo mật
Các trang web WordPress rất dễ bị hack, vì vậy điều đầu tiên cần làm sau khi đăng nhập vào trang WordPress là cài đặt một plugin bảo mật. Có nhiều plugin bảo mật để lựa chọn, tuy nhiên chỉ sử dụng một plugin vì các tính năng thường giống nhau và có thể gây ra vấn đề nếu hai plugin thực hiện cùng một điều như đăng nhập bảo mật hoặc danh sách đen của IP.
Nếu muốn lưu trữ nhận xét hoặc biểu mẫu liên hệ, bạn cũng cần một plugin chống spam vì lý do bảo mật. Người dùng có thể chọn một plugin chống spam khác như Akismet, tuy nhiên một số plugin bảo mật chẳng hạn như BulletProof Security, cũng cung cấp các tính năng chống spam.
2. Cấu hình cài đặt
Trong quản trị viên WordPress, có một loạt cài đặt có thể sử dụng để định cấu hình. Bạn có thể tìm thấy chúng trong Settings ở thanh bên trái. Khu vực quản trị của WordPress có giao diện người dùng tốt, do đó hầu hết các thiết lập rất dễ dàng. Ở đây, bài viết chỉ đề cập đến hai điều bạn không được quên.
Nếu sử dụng chứng chỉ SSL trên trang web, lưu ý rằng các tùy chọn WordPress Address (URL) và Site Address (URL) trong General Settings sử dụng phiên bản HTTPS của URL.
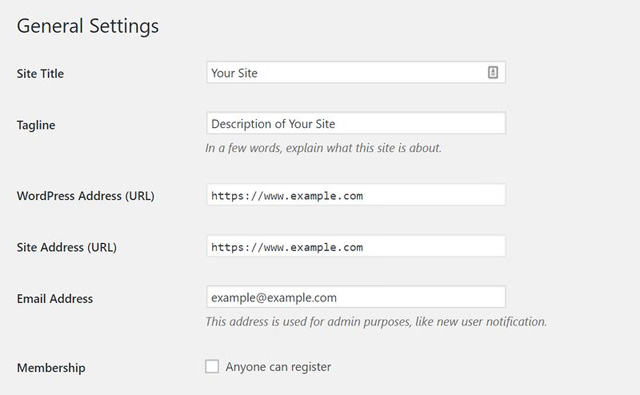
WordPress đi kèm với cấu trúc permalink mặc định có thể tìm thấy trên trang quản trị Settings > Permalinks. Cấu trúc mặc định không bao gồm tên bài đăng, chỉ cần một ID (ví dụ http://yoursite.com/?p=12). Cấu trúc permalink này không phải là công cụ tìm kiếm thân thiện, nên xem xét thay đổi nó với những lựa chọn khác.
Theo Yoast, cấu trúc URL thân thiện nhất với SEO là cấu trúc dựa trên tên bài đăng. Hãy suy nghĩ về cấu trúc permalink nào là tốt nhất trước khi khởi chạy trang web vì sau đó khó có thể thay đổi (vì các công cụ tìm kiếm sẽ trỏ đến URL cũ).
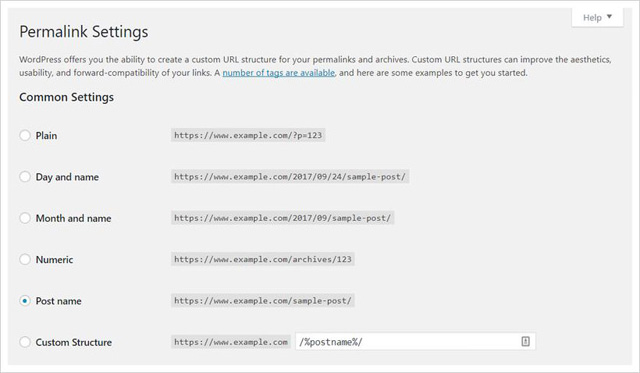
3. Tạo người dùng
Trước khi khởi chạy trang web, bạn nên suy nghĩ về cách quản lý người dùng. WordPress có các vai trò người dùng khác nhau (quản trị viên, biên tập viên, tác giả, người đóng góp, người đăng ký). Không bao giờ cung cấp cho người dùng vai trò cao hơn những gì họ thực sự cần. Ví dụ, với người đăng ký (người theo dõi blog của bạn) không được viết hoặc chỉnh sửa bài đăng.
Ngay cả khi trang web chỉ có một người dùng, thì nên tạo một người dùng không phải là quản trị viên và là người viết các bài đăng công khai. Bằng cách này, sẽ khó tìm ra tên người dùng quản trị viên. Theo quy tắc chung, chỉ sử dụng người dùng quản trị để quản lý cấu hình và trang web.
Bạn có thể tạo người dùng mới trong Users > Add New ở thanh bên trái.
4. Cài đặt một plugin SEO
Để hoạt động tốt với các công cụ tìm kiếm, bạn cần một plugin SEO trên trang web. Đây là cách tốt nhất để cài đặt và định cấu hình plugin SEO trước khi bắt đầu tạo nội dung vì nó thêm các trường bổ sung vào trang quản trị “Add New Post” và “Add New Page”.
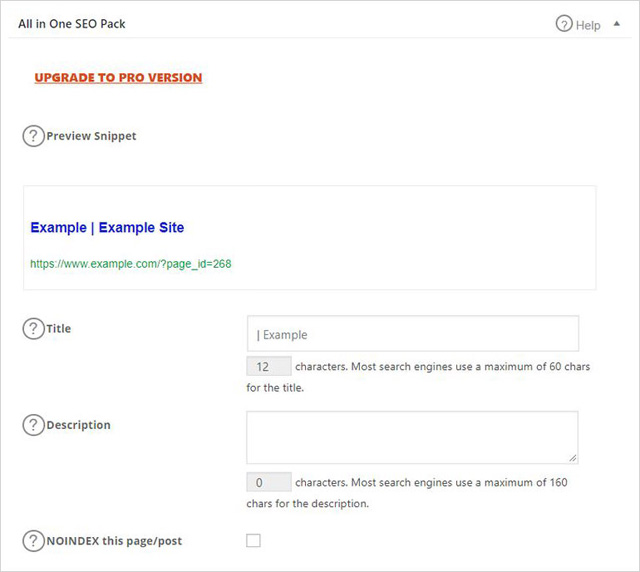
Hai plugin SEO phổ biến nhất là All in One SEO Pack và Yoast SEO. Cả hai đều rất tuyệt vời, chọn cái bạn thích hoặc cái khác nếu muốn). Cả hai plugin All in One SEO và Yoast SEO đều cho phép liên kết tài khoản Google Webmaster Tools và Bing Webmaster Tools với trang web WordPress.
5. Tạo nội dung
Bước tiếp theo là tạo một số nội dung trên trang web. Cài đặt WordPress cơ bản cho phép tạo hai loại nội dung ở cấp độ trang: bài đăng và trang. Các bài đăng có ngày tháng là tuyệt vời đối với blog, trong khi các trang không có ngày tháng là lý tưởng cho các nội dung như About pages (Giới thiệu về trang), Contact pages (Liên lạc) và các tài liệu pháp lý.
Chú ý tới phân loại: thẻ và danh mục vì chúng ảnh hưởng đến người dùng đánh giá trang web của bạn. Bạn có thể quản lý thẻ và danh mục trong menu Post > Categories và Post > Tags ở thanh bên trái.
6. Thêm các nút xã hội
Có hai loại nút xã hội bạn có thể thêm vào trang web của mình: nút chia sẻ và theo dõi. Nút chia sẻ được đặt trước hoặc sau mỗi bài đăng (hoặc trang) và chúng cho phép người dùng chia sẻ bài đăng đó trên các trang mạng xã hội khác nhau như Facebook hoặc Twitter.
Nút theo dõi thường ở tiêu đề trang hoặc chân trang (đôi khi ở thanh bên) và chúng cho phép người dùng theo dõi các tài khoản truyền thông xã hội của bạn. Bạn cần một tài khoản riêng trên mỗi phương tiện xã hội để kết nối nó với trang web WordPress.
Có rất nhiều plugin mạng xã hội miễn phí trong kho WordPress. Bạn có thể cần các plugin khác nhau cho các nút theo dõi và chia sẻ, tuy nhiên có một số chẳng hạn như plugin AddtoAny Share Buttons có thể thực hiện cả hai nhiệm vụ này.
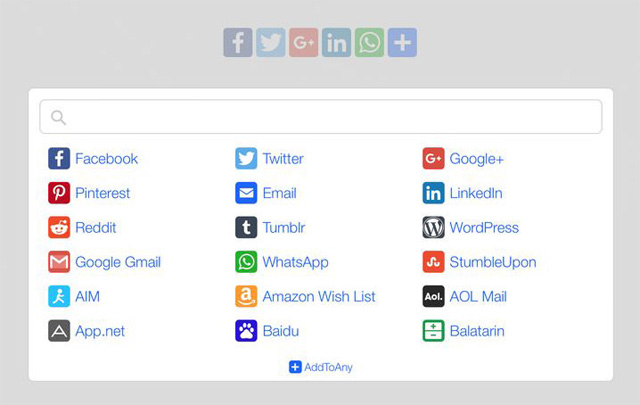
7. Kích hoạt và tùy chỉnh theme
Ngoài các plugin, trang WordPress cũng sẽ cần một theme. Cài đặt WordPress mặc định đi kèm với theme WordPress mặc định hàng năm hoặc theme của nhà cung cấp hosting.
Có một số theme WordPress miễn phí và trả phí, hãy chọn một theme phù hợp với mục tiêu của trang web. Bạn có thể truy cập vào các theme trực tiếp từ WordPress, WordPress Theme Directory hoặc trong khu vực quản trị WordPress trong Appearance > Themes > Add New.
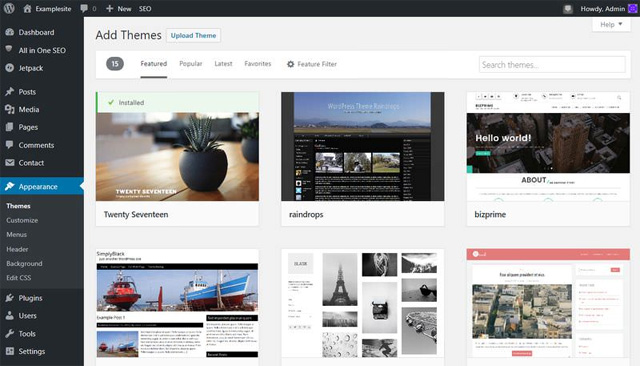
Sau khi kích hoạt theme, bạn có thể tùy chỉnh nó sử dụng tùy biến theme trong Appearance > Customize. Tuy nhiên cần phải tạo một hoặc nhiều trình đơn riêng bằng cách truy cập vào trang quản trị Appearance > Menus > Edit Menus.
Lưu ý rằng một số theme có nhiều vị trí trình đơn (trình đơn tiêu đề, trình đơn chân trang, trình đơn thanh bên, v.v…). Bạn cần tạo một trình đơn riêng cho từng vị trí bằng cách chỉ định một trình đơn đến một vị trí menu trong trang quản trị Appearance > Menus > Manage Locations.
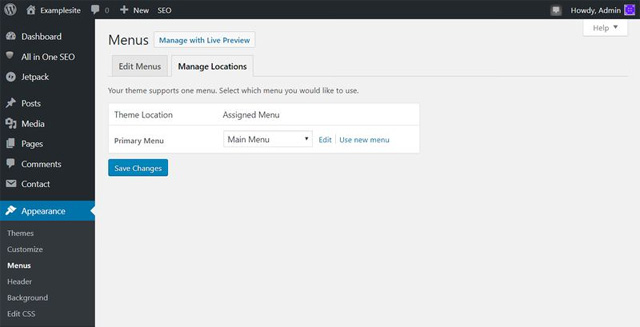
8. Kết nối trang web với Google Analytics
Để kết nối trang web WordPress với tài khoản Google Analytics, bạn cần một plugin. Có rất nhiều plugin miễn phí của Google Analytics trong kho plugin WordPress, các tính năng của chúng thường giống nhau do đó chỉ sử dụng một plugin.
Mục tiêu chính của plugin Google Analytics là thêm mã JavaScript thuộc về trang web và để kết nối tài khoản Google Analytics, tuy nhiên nó còn có các tính năng bổ sung khác nữa. Bạn phải thêm ID Google Analytics của mình vào trang quản trị của plugin.
9. Cài đặt một plugin cache
Trang WordPress cũng sẽ cần một plugin cache, vì bộ nhớ cache cải thiện hiệu suất (trang web sẽ tải nhanh hơn). Bộ nhớ cache về cơ bản có nghĩa là các tài liệu web, chẳng hạn như các trang HTML và tài nguyên tĩnh (static asset), chẳng hạn như hình ảnh và scripts, không thay đổi thường xuyên được tải từ bộ nhớ cache tạm thời.
Cài đặt plugin cache là điều cuối cùng bạn cần thực hiện trước khi khởi chạy trang web, vì khi bộ nhớ cache được kích hoạt, có thể không thấy kết quả thay đổi ngay lập tức trừ khi làm sạch bộ nhớ cache.
Có rất nhiều plugin cache có sẵn trong kho WP, tuy nhiên hai trong số những plugin phổ biến nhất là WP Super Cache và W3 Total Cache. WP Super Cache thiết lập dễ dàng hơn, do đó đây là sự lựa chọn tốt hơn cho người mới bắt đầu hoặc cho các trang web muốn có một giải pháp bộ nhớ cache đáng tin cậy với một thiết lập nhanh. W3 Total Cache đi kèm với nhiều tùy chọn hơn nhưng rất khó để cấu hình.
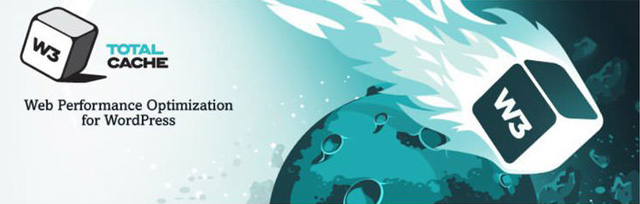
10. Kiểm tra trang web
Cuối cùng, đừng quên kiểm tra tất cả mọi thứ trên trang web. Kiểm tra tất cả bài đăng, trang, liên hệ, các nút xã hội và tất cả các tính năng khác mà bạn có trên trang web.
Một điều nữa là đừng quên kiểm tra trang web từ các trình duyệt và các thiết bị di động khác nhau. Bạn cũng có thể sử dụng các công cụ bên ngoài chẳng hạn như công cụ kiểm tra tốc độ trang web Pingdom hoặc công cụ thử nghiệm thân thiện với điện thoại của Google để phân tích hiệu suất và tìm ra các vấn đề tiềm ẩn.

