Microsoft Teams là một phần mềm họp và cộng tác nhóm tiện dụng, được sử dụng phổ biến nhờ khả năng gọi điện video nhóm. Tuy nhiên, đôi khi bạn có thể gặp phải tình trạng video bị lag trong khi thực hiện cuộc gọi kéo dài trong Microsoft Teams.
Sự cố video giật và lag trong Microsoft Teams có thể xảy ra do một số nguyên nhân, bao gồm kết nối Internet kém, giới hạn tài nguyên hệ thống và các vấn đề liên quan đến ứng dụng. Sau đây, Quantrimang.com sẽ chỉ cho bạn cách khắc phục sự cố video bị lag trong ứng dụng Microsoft Teams trên Windows 11.
1. Kiểm tra kết nối Internet
 Kiểm tra kết nối Internet
Kiểm tra kết nối Internet
Ngoài ra, hãy mở ứng dụng Microsoft Teams trên một thiết bị khác, chẳng hạn như điện thoại thông minh hoặc máy tính bảng. Kiểm tra xem ứng dụng có hoạt động như dự kiến hay sự cố vẫn tiếp diễn. Điều này sẽ giúp bạn xác định xem vấn đề video bị lag là do kết nối Internet kém hay do ứng dụng trên máy tính.
Nếu bạn xác định ứng dụng máy tính có vấn đề, hãy làm theo các bước sau để khắc phục sự cố ứng dụng Microsoft Teams dành cho máy tính.
Trong trường hợp nguyên nhân là do kết nối Internet chậm, hãy thử tắt nền tùy chỉnh và những tùy chỉnh khác sử dụng băng thông bổ sung. Ngoài ra, hãy tạm dừng hay ngừng phát trực tuyến hoặc tải xuống các tác vụ trong cuộc gọi video.
Mặc dù hầu hết các hệ thống hiện đại có thể xử lý các sự kiện trực tiếp của Teams, nhưng hãy đảm bảo hệ thống của bạn đáp ứng yêu cầu hệ thống tối thiểu để chạy Microsoft Teams.
2. Sử dụng Call Health View để theo dõi cuộc gọi và cuộc họp
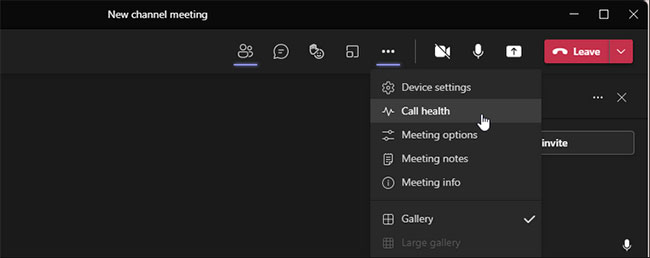
Microsoft Teams có tính năng giám sát cuộc gọi và cuộc họp Call Health View để xác định độ trễ video và nhiều vấn đề khác. Ở chế độ xem này, bạn có thể theo dõi dữ liệu, âm thanh và chia sẻ màn hình trên mạng của mình trong thời gian thực.
Để mở Call Health View, hãy tham gia cuộc họp và nhấp vào menu ba chấm ở góc trên cùng bên trái. Sau đó, nhấp vào Call Health ở gần đầu menu. Microsoft Teams sẽ hiển thị chi tiết cuộc gọi trong ngăn bên phải. Lưu ý rằng tính năng này chỉ khả dụng trên phiên bản Microsoft Teams Work/School.
Trong phần chi tiết, bạn có thể tìm thấy số liệu thống kê cho các tính năng Network, Audio, Video và Screen Sharing. Bạn có thể tìm hiểu thêm về cách đọc số liệu thống kê về tình trạng cuộc gọi của mình trên trang hỗ trợ của Microsoft.
https://support.microsoft.com/en-us/office/monitor-call-and-meeting-quality-in-teams-7bb1747c-d91a-4fbb-84f6-ad3f48e73511
3. Kiểm tra Microsoft Teams và Windows Update
Cập nhật phần mềm là một cách phổ biến để sửa các lỗi và hiện tượng kỳ lạ. Theo mặc định, Microsoft Teams kiểm tra các bản cập nhật hai tuần một lần, nhưng bạn cũng có thể kiểm tra và cài đặt các bản cập nhật theo cách thủ công từ Settings.
Để cập nhật Microsoft Teams:
B1: Khởi chạy Microsoft Teams trên PC.
B2: Tiếp theo, nhấp vào menu ba chấm (Settings and more) ở góc trên cùng bên phải, cạnh tên profile.
B3: Nhấp vào Check for updates.
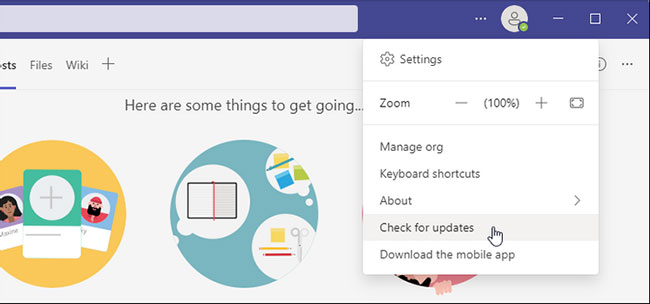
B4: Ứng dụng sẽ kiểm tra các bản cập nhật mới và cài đặt chúng nếu có. Sau khi bản cập nhật được cài đặt, hãy khởi chạy lại Microsoft Teams và kiểm tra xem sự cố video bị lag đã được khắc phục chưa.
Để cập nhật Windows, hãy làm theo hướng dẫn trong bài viết: Cách giữ cho máy tính Windows luôn được cập nhật.
4. Cập nhật driver đồ họa Intel
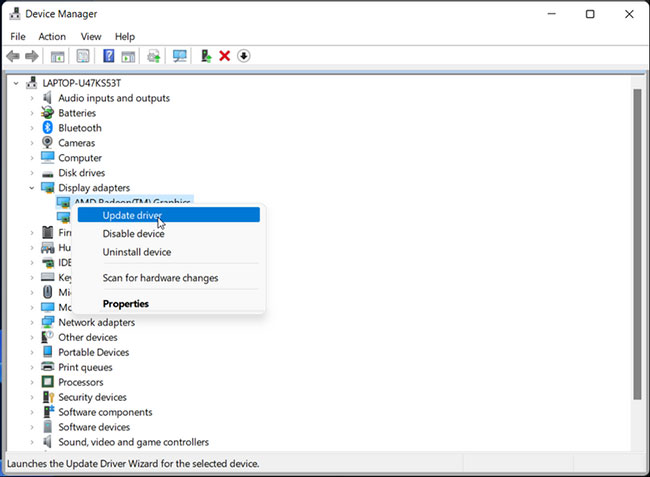
Trên các máy hỗ trợ Intel, hãy thử cập nhật driver cho card đồ họa Intel HD tích hợp để khắc phục sự cố. Sự cố với display adapter driver có thể khiến ứng dụng Microsoft Teams bị lag trong khi gọi điện video.
Để cập nhật driver thiết bị Intel HD Graphics:
B1: Nhấn Win + X để mở menu WinX.
B2: Chọn Device Manager từ menu ngữ cảnh.
B3: Trong Device Manager, hãy mở rộng phần Display adapters.
B4: Nhấp chuột phải vào thiết bị Intel display adapter của bạn và chọn Update Driver.
B5: Chọn Search automatically for drivers và cho phép Windows tìm, cài đặt các bản cập nhật đang chờ xử lý cho thiết bị.
Nếu không có bản cập nhật nào, hãy truy cập trang tải xuống driver Intel. Sau đó, mở phần Graphics và tải xuống phiên bản mới nhất của driver Intel Graphics có sẵn cho hệ thống của bạn. Để biết các bước bổ sung, hãy làm theo hướng dẫn của Quantrimang.com về cách cập nhật driver đồ họa trong Windows.
5. Chạy công cụ Microsoft Teams Network Assessment
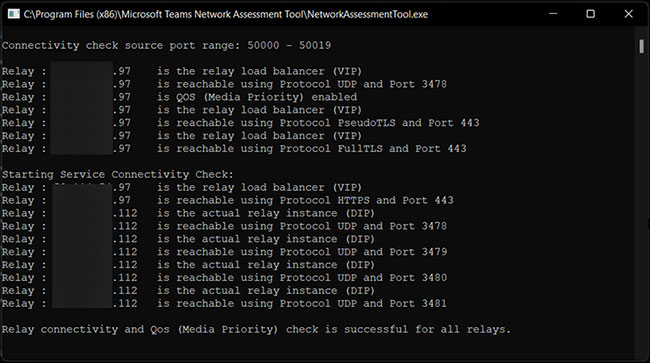
Microsoft Teams Network Assessment cho phép bạn chẩn đoán các vấn đề kết nối và hiệu suất của mạng. Nó là một công cụ dòng lệnh xác minh kết nối mạng giữa vị trí người dùng và máy chủ chuyển tiếp của Microsoft.
Đây là một tiện ích hữu ích dành cho quản trị viên mạng trong việc chẩn đoán các sự cố mạng với Microsoft Teams trong một tổ chức. Làm theo các bước sau để chạy công cụ Microsoft Teams Network Assessment:
B1: Truy cập trang Microsoft Teams Network Assessment Tool.
B2: Nhấp vào nút Download để lưu file thực thi vào PC của bạn.
B3: Chạy file thực thi và làm theo hướng dẫn trên màn hình để hoàn tất cài đặt.
B4: Vì đây là một công cụ dòng lệnh, bạn sẽ không tìm thấy nó trong danh sách ứng dụng được cài đặt gần đây giống như các ứng dụng GUI.
B5: Để chạy công cụ, nhấn Win + R để mở hộp thoại Run.
B6: Dán đường dẫn sau vào hộp Run và nhấp vào OK để điều hướng:
%ProgramFiles(x86)%\Microsoft Teams Network Assessment Tool
B7: Tại đây, nhấp đúp vào NetworkAssessmentTool.exe để khởi chạy công cụ trong Command Prompt. Nó sẽ thực hiện các kiểm tra kết nối khác nhau ngay lập tức để xác định xem các máy chủ chuyển tiếp có thể truy cập được bằng UDP và cổng được ứng dụng sử dụng hay không.
6. Cài đặt lại Microsoft Teams
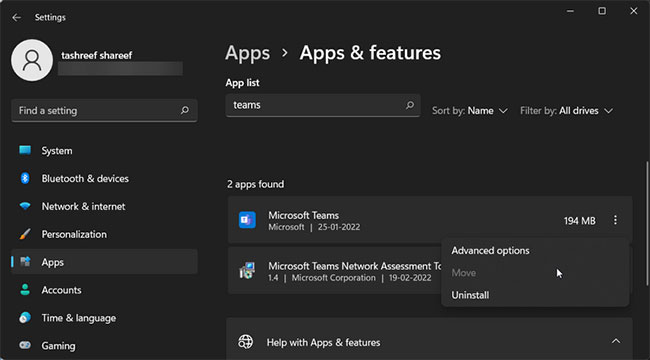
Nếu sự cố vẫn tiếp diễn, hãy cài đặt lại Microsoft Teams để khắc phục bất kỳ sự cố nào được kích hoạt do lỗi file và các trục trặc khác.
Để gỡ cài đặt Microsoft Teams:
B1: Nhấn Win + I để mở Settings.
B2: Tiếp theo, mở tab Apps.
B3: Nhấp vào Apps & features trong ngăn bên phải.
B4: Tìm Microsoft Teams và nhấp vào menu ba chấm. Chọn Uninstall và sau đó xác nhận hành động để gỡ cài đặt ứng dụng.
B5: Tiếp theo, tải Microsoft Teams cho máy tính và chạy trình cài đặt để cài đặt ứng dụng.

